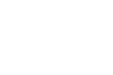ParentPay - Sut i ddefnyddio Parentpay
Sut i dalu
Hoffen ni beidio â chadw'r holl arian parod a'r seiciau yn yr ysgol, felly helpwch ni i lwyddo yn hyn o beth. Gallwch dalu ar-lein nawr neu fynd ag arian parod i'ch siop Pay Point leol.
Byddwn yn anfon 'llythyr ysgogi' (activation letter) sy'n cynnwys manylion a fydd yn caniatáu i chi ddechrau defnyddio gwefan ParentPay. Os ydych am ddefnyddio PayPoint, cysylltwch â'r ysgol a byddant yn archebu cerdyn Pay Point i chi.
Ar y llythyr fe welwch:
ENW DEFNYDDIWR: eich enw defnyddiwr
CYFRINAIR: eich cyfrinair
Os ydych wedi colli hwn neu os nad ydych wedi ei dderbyn, cysylltwch â'ch ysgol i gael copi - yna dilynwch y camau hyn:
- Ewch ar y Rhyngrwyd a dod o hyd i www.parentpay.com
- Mae blwch Mewngofnodi'r Cyfrif ar y brig ar yr ochr dde i'r sgrîn
- Teipiwch yr ENW DEFNYDDIWR a'r CYFRINAIR a gawsoch yn eich llythyr, a chlicio'r botwm ysgogi (ACTIVATE)
- Ar y sgrîn nesaf gallwch ddewis newid eich enw defnyddiwr a / neu'r cyfrinair i rywbeth y gallwch ei gofio
- Teipiwch gyfeiriad eich e-bost
- Ychwanegwch gwestiwn diogelwch ac ateb
- Ychwanegwch unrhyw wybodaeth arall y gofynnir amdano ar y sgrîn
- Yna cliciwch y botwm parhau (CONTINUE)
Bydd eich cyfrif nawr wedi ei ysgogi a gallwch dalu'r ysgol am eitemau sydd wedi'u rhestru ar ParentPay. Os ydych yn dewis talu trwy Pay Point byddwch wedi derbyn cerdyn. Defnyddiwch y cerdyn yma yn eich siop Pay Point leol i dalu. Diolch am eich cydweithrediad.
I dalu'r ysgol am eitemau, byddai angen i chi -
- Lywio i www.parentpay.com a mewngofnodi i'ch cyfrif
- Dewiswch naill ai talu am nifer o brydau (Pay for ... meals) neu Talu am eitemau eraill i'r plentyn rydych am dalu drosto
- Teipiwch y swm rydych yn dymuno ei dalu (rhwng y lleiafswm a'r uchafswm y mae'r ysgol wedi'u gosod) a dewiswch Ychwanegu at y Fasged. Sylwch: os oes gennych ddigon o gredyd yn eich Cyfrif Rhiant, gallwch ddewis talu trwy gyfrif rhiant (Pay by Parent Account)
- Gallwch ddewis gweld cynnwys y fasged (View Basket) a thalu, neu os ydych yn dymuno talu am ragor o eitemau, dewiswch parhau i sopa (Continue Shopping).
- Dewiswch naill ai talu am nifer o brydau (Pay for ... meals) neu Talu am eitemau eraill i'r plentyn rydych am dalu drosto (bydd y fasged yn dangos bod yna eitem yn aros i dalu amdano)
- Trwy ddewis Talu am eitemau eraill, byddwch yn gweld rhestr o'r holl eitemau sydd ar gael y gallwch dalu amdanynt. Sylwch: gallwch ddefnyddio'r hidlydd ar frig y dudalen i weld eitemau ar gyfer pob un o'ch plant.
- Dewiswch a dewiswch Ychwanegu at y Fasged
- Teipiwch y swm rydych yn dymuno ei dalu (rhwng y lleiafswm a'r uchafswm y mae'r ysgol wedi'u gosod) a dewiswch Ychwanegu at y Fasged
- Dewiswch gweld cynnwys y fasged (View Basket) a thalu neu parhau i siopa (Continue Shopping).
- Gwiriwch eich taliad ac yna dewis talu nawr (Pay now) neu parhau i siopa (Continue Shopping)
- Os ydych wedi storio manylion cerdyn/cardiau ar eich cyfrif, gallwch ddewis a thalu gydag un o'r rhain, gan deipio dim ond y cod Diogelwch/CVV a dewis gwirio taliad (Review payment). Os nad ydych wedi storio manylion fel hyn, neu os ydych yn dymuno defnyddio cerdyn nad yw wedi'i storio ar eich cyfrif, dylech ddewis golygu cerdyn/defnyddio cerdyn gwahanol (Edit Card/Use different card). Nawr gallwch deipio manylion eich cerdyn i'r dudalen dalu diogel.
- Dewiswch gwirio taliad (Review payment) ac yna talu i gwblhau'r broses.
Sefydlu negeseuon hysbysiad ar e-bost a ffôn testun
Gall talwyr dderbyn hysbysiadau awtomatig trwy e-bost a/neu neges destun SMS.
SYLWCH: Ni fydd yn bosibl i chi dderbyn hysbysiadau testun awtomatig oni bai eich bod wedi ychwanegu arian at eich Balans Testun ParentPay. Bydd ffioedd am hysbysiadau testun yn cael eu didynnu o'ch balans testun. 6c y neges testun yw cost hysbysiad testun.
SYLWCH: Dim ond i'ch prif rif ffôn symudol y byddwn yn anfon hysbysiadau testun. I gael hysbysiad e-bost, gallwch newid y gosodiad dim ond o'r prif gyfeiriad e-bost i'r holl gyfeiriadau e-bost sydd wedi'u dilysu yn adran Fy Manylion (My details). Er mwyn gwirio neu newid eich gosodiadau hysbysiadau:
- Ewch i Profile> Alert Settings
- Byddwch yn gweld pob un o'r dewisiadau sydd ar gael ei chi ar gyfer cyflunio hysbysiadau:
- Hysbysiadau Balans: Yn y rhan fwyaf o achosion, os yw ysgol yn defnyddio ParentPay i gasglu taliadau am brydau ysgol, gallwch osod swm trothwy. Pan fydd y balans yn disgyn islaw'r gwerth yma, byddwch yn derbyn hysbysiad trwy'r cyfrwng y gwnaethoch ei ddewis. Ni fydd mwy nag un neges bob 2 ddiwrnod pan fydd y cyfri'n cyrraedd y trothwy
- Hysbysiadau Eitem Newydd: Gallwch ddewis derbyn hysbysiad pan fydd eich plentyn yn cael ei ychwanegu at eitem taliad newydd (trip ysgol, er enghraifft). Bydd yr hysbysiad yn gofyn i chi fewngofnodi a thalu am yr eitem newydd. Dim ond unwaith y diwrnod yn unig pan fydd ysgol yn creu eitem taliad newydd sy'n berthnasol i un o'ch plant
- Hysbysiadau Talu: o : Arian Parod a Siec: Gallwch ddewis derbyn hysbysiad i roi gwybod i chi a yw'r ysgol wedi cofnodi â llaw y taliadau arian parod neu siec yng nghyfrif eich plentyn. Bydd y rhain yn cael eu hanfon bob amser y mae'r ysgol yn cofnodi taliad siec neu arian parod yng nghyfrif eich plentyn.
- Hysbysiadau Neges: o Gallwch ddewis derbyn neges destun os yw'r ysgol yn anfon neges e-bost atoch chi trwy system ParentPay. Bydd hyn yn gofyn i chi fewngofnodi i'ch cyfrif e-bost i weld beth oedd y neges. Bydd yn cael ei anfon fel neges destun i'ch hysbysu bod eich ysgol wedi anfon neges e-bost trwy ganolfan gyfathrebu ParentPay (ParentPay Communication Centre).
- Dewiswch Arbed
SYLWCH: Ni fydd hysbysiadau balans ar gael ym mhob ysgol. Os nad yw trefniadau ParentPay eich ysgol yn anfon hysbysiadau balans, ni fydd hyn yn rhan o'r dewis, felly ni fyddwch yn gallu sefydlu'r hysbysiad yma. Pan welwch y sgrîn Gosodiadau Hysbysiadau (Alert Settings) byddwch yn gwybod os mai dyma yw'r sefyllfa.
Ychwanegu at eich balans hysbysiadau testun SMS
Er mwyn derbyn hysbysiadau testun, bydd angen i chi sicrhau bod gennych gredyd ym malans eich negeseuon testun ('text message balance').
- Ewch i Profile> Text message balance (bydd yn dangos eich balans negeseuon testun.)
- Dewiswch ychwanegu credyd nawr (Add credit now)
- Teipiwch y swm rydych am ei ychwanegu at eich balans testun (Lleiafswm £2.40 / Uchafswm £9.00)
- Dewiswch Ychwanegu at y Fasged
- Sylwch: os oes gennych ddigon o gredyd yn eich Cyfrif Rhiant, gallwch ddewis talu trwy'r Cyfrif Rhiant. Bydd y swm a ddewiswch yn cael ei gymryd yn uniongyrchol o' falans eich Cyfrif Rhiant.
- Os hoffech chi dalu am ragor o eitemau, dylech ddewis parhau i siopa (Continue Shopping), neu dewis gweld cynnwys y fasged a thalu (View Basket and Pay)
- Gwiriwch y gost, a dewis talu nawr (Pay now).
- Os ydych wedi storio manylion cerdyn/cardiau ar eich cyfrif, gallwch ddewis a thalu gyda'r cerdyn yma, gan deipio dim ond y cod Diogelwch/CVV a dewis gwirio taliad (Review Payment).
- Os nad ydych wedi storio manylion fel hyn, neu os ydych yn dymuno defnyddio cerdyn nad yw wedi'i storio ar eich cyfrif, dylech ddewis golygu cerdyn/defnyddio cerdyn gwahanol (Edit Card/Use different card). Nawr gallwch deipio manylion eich cerdyn i'r dudalen dalu diogel. Yna dylech ddewis gwirio taliad (Review payment).
- Gwiriwch y swm ac yna talu (Make Payment) i gwblhau'r broses.
Sut i ychwanegu plentyn at eich cyfrif neu gyfuno dau gyfrif
Un o brif nodweddion ParentPay yw'r gallu i fewngofnodi ar gyfer dwy ysgol gan ddefnyddio'r un manylion. Mae hyn yn galluogi talwyr sydd â phlant mewn gwahanol ysgolion ParentPay i ychwanegu hyd at chwech o blant i'w cyfrif, waeth pa ysgol mae pob plentyn yn ei fynychu.
Ychwanegu plentyn at eich cyfrif ParentPay gan ddefnyddio'r codau cynnau y mae eich ysgol yn eu rhoi i chi
Ychwanegu plentyn at eich cyfrif:
- Ewch i www.parentpay.com a mewngofnodi i gyfrif ParentPay sydd eisoes wedi'i gynnau.
- Dewiswch yr eicon Ychwanegu plentyn o'ch hafandudalen (neu ewch i Proffil > Ychwanegu plentyn).
- Teipiwch y codau cynnau a gawsoch gan eich ysgol. Mae'n rhaid i'r rhain gael eu teipio fel y'u darparwyd i chi.
- Dewiswch chwilio (Search).
- Sicrhewch bod y manylion a welir yn gywir ar gyfer y plentyn rydych am ei ychwanegu at y cyfrif, ac yna dewis cadarnhau (Confirm).
SYLWCH: Os nad yw'r manylion a ddangosir yn gywir ar gyfer y plentyn rydych am ei ychwanegu at y cyfrif, rhowch wybod i'r ysgol ar unwaith. Ni ddylech barhau i ychwanegu'r plentyn at eich cyfrif.
Pan fyddwch wedi gorffen ychwanegu'r plentyn, byddwch yn gallu gweld ei fanylion ar eich hafandudalen er mwyn i chi wneud taliadau ar ei gyfrif.
Cyfuno plant o gyfrif uwchradd â phrif gyfrif neu gyfrif cynradd (hyd at chwech o blant mewn un cyfrif)
Er mwyn cyfuno cyfrifon disgyblion neu staff o un cyfrif rhiant i un arall, mae'n rhaid i chi gadw at y canllawiau canlynol:
- Rhaid i falans y Cyfrif Rhiant fod yn £0.00 ar gyfer y cyfrif rydych yn cymryd pobl allan ohono (cyfrif uwchradd). Os oes genych gredyd yn y cyfrif yma, mae'n rhaid ei godi cyn ceisio cyfuno'r cyfrifon.
- Mae cyfyngiad o chwech o bobl (disgyblion neu staff) ar Gyfrif Rhiant. Pe byddai cyfanswm nifer y bobl ar gyfrif yn uwch na hyn wedi'r uno, ni fydd yn bosibl a bydd neges camgymeriad yn ymddangos.
- Nid yw'n bosibl cyfuno cyfrif rhiant gyda chyfrif rheolwr (sy'n cael ei ddefnyddio i weinyddu ParentPay mewn ysgol). Os oes gennych gyfrif staff i dalu am brydau neu eitemau eraill, gallwch gyfuno hwn â chyfrif arall.
Cyfuno plentyn â'ch prif gyfrif o gyfrif uwchradd:
- Ewch i www.parentpay.com a mewngofnodwch i'r prif gyfrif ParentPay. Dyma'r prif gyfrif yr ydych yn bwriadu ei ddefnyddio yn y dyfodol.
- Dewiswch eicon Ychwanegu plentyn o'ch hafandudalen (neu ewch i Proffil > Ychwanegu Plentyn).
- Teipiwch yr enw defnyddiwr a'r cyfrinair y byddwch chi'n eu defnyddio i fewngofnodi i'ch cyfrif uwchradd.
- Dewiswch chwilio (Search).
- Ar waelod y sgrîn ganlynol fe welwch enwau'r plant sy'n gysylltiedig â'r cyfrif uwchradd ar hyn o bryd. Gwiriwch y manylion ac yna dewis cadarnhau (Confirm).
- Byddwch yn derbyn un o ddwy neges:
- Neges cadarnhad sy'n amlinellu'r cyfyngiadau sy'n cael eu gweithredu wrth i chi gyfuno cyfrifon. Os ydych yn hapus gyda'r cyfyngiad hwn, dylech ddewis cyfuno cyfrifon (Merge accounts) i gwblhau'r cyfuno.
- Neges camgymeriad sy'n dangos bod gan y cyfrif rydych cyn ceisio cyfuno ohono falans y mae angen ei godi cyn cwblhau'r uno. Os felly, bydd angen i chi fewngofnodi i'r cyfrif uwchradd a chodi'r balans cyn ailadrodd y broses.
Yna bydd y plant neu'r staff a oedd ar eich cyfrif uwchradd bellach i'w gweld ar eich hafandudalen, a bydd hyn yn eich galluogi i dalu drostynt o'r cyfrif yma. Ni fydd y cyfrif uwchradd yn gweithio bellach a ni fydd modd ei ddefnyddio.
SYLWCH: Nid yw'n bosibl ad-dalu eitemau i gyfrif sydd wedi ei analluogi. Os oes angen i'ch ysgol ad-dalu am eitem, gwnewch hyn a chodi'r arian o'ch Cyfrif Rhiant cyn ceisio cyfuno cyfrifon.
SYLWCH: Trwy gyfuno eich cyfrifon, ni fyddwch yn gallu gweld unrhyw hanes o ymwneud y Cyfrif rhiant a'r cyfrif uwchradd.
Mae ParentPay wrthi'n cyfieithu'r wefan hon. Lle ceir cyfeiriadau at y testun ar y sgrin yn y cyfarwyddiadau yma, rydym wedi defnyddio'r geiriau Saesneg os nad yw'r rhan honno o'r dudalen wedi'i chyfieithu.